Faq
Lieferung
Wie lang ist die Lieferzeit nach Eingang einer Bestellung?
Meistens haben wir Ihre Bestellung auf Lager! Die Lieferung innerhalb Deutschlands dauert nur wenige Tage. Wenn wir keinen Artikel auf Lager haben oder Artikel angefertigt werden müssen, kann die Lieferung länger dauern.
Hardware
Brauche ich das Hardwarepaket von Laserkino?
Es ist möglich, die Discs einfach mit der Software zu bestellen und sie auf den Computer zu laden, wenn er über eine Grafikkarte verfügt. Dies wird jedoch zu Unannehmlichkeiten führen! Wir empfehlen den Kauf einer PC-Einheit einschließlich Grafikkarte und aller geladenen Spiele. Dieses Gerät führt nur das Spiel aus. Dies ist der beste Weg, um ein reibungsloses und angenehmes Erlebnis zu haben.
Der Kauf einer dedizierten PC-Einheit ist günstiger und besser als der Kauf eines Laptops, um das Spiel auszuführen.
Wir empfehlen Ihnen unser Hardwarepaket, das mit allen unseren Starter-Sets kombinierbar ist. Alle Komponenten sind multimediafähig und aufeinander abgestimmt für bestmögliche Präzision.
Kann ich meinen eigenen Projektor verwenden oder selbst einen Projektor kaufen, um ShootingCinema auszuführen?
Ja, können Sie! Sie müssen jedoch sicherstellen, dass es sich um einen LCD-Projektor handelt. Andere Projektoren funktionieren nicht. Der von uns vertriebene Projektor wurde auf verschiedene Weise getestet und als zuverlässig und für den privaten und gewerblichen Gebrauch geeignet befunden. Wenn Sie einen Projektor kaufen, erhalten Sie mindestens folgende Spezifikationen: LCD-Projektor, 2500 Lumin, 1280 Pixel.
Nur LCD-Projektoren funktionieren mit Ihrem Schießkino!
Kann ich meine eigene Kamera verwenden?
Nein. Die Kamera „Gamma 30“ und das Objektiv sind erstklassige Qualitätsprodukte (Made in Germany), die speziell für diesen Zweck zusammengebaut und montiert wurden.
Unsere Kamera „Gamma 30“ und Software verarbeitet 9 Millionen Messungen pro Sekunde. Dies ist ein Grund für die hohe Präzision und Genauigkeit sowie die ultimative Kalibriergenauigkeit.
Benötige ich einen Bildschirm oder eine Leinwand? Welche Größe?
Bildschirm nein! Leinwand ja!
Kann ich eine Leinwand kaufen und verwenden oder mich später entscheiden, eine Leinwand zu kaufen?
Ja! Einige Kunden benutzen tatsächlich eine weiße Wand! Eine professionelle Leinwand liefert jedoch immer ein schärferes Bild durch Reflektoren und ein besseres Erlebnis.
Welche Leinwandgröße soll ich kaufen?
Faustformel= auf 1,5-facher Entfernung der Leinwandbreite sollte die Hardware stehen oder hängen = 2,40 x 1,5 =3,60 m Hardwareentfernung zur Leinwand. Dahinter direkt der Schütze.
Wir liefern alternativ (gegen Aufpreis) auch eine 3 x 2,25 m Leinwand.
Sie können auch eine Eigene nutzen, mit maximaler Breite von 5 m.
Software
Muss ich die Software getrennt kaufen?
Nein! Wenn Sie Ihr Gerät erhalten, ist die gesamte Software bereits auf Ihrem Computer installiert. Falls sie Sie keinen PC mit der Ausführung der Software beauftragt haben, erhalten Sie die CDs.
Der Schlüssel zum Zugriff auf Ihre Spiele ist ein „Hardware-Dongle“ (USB-Stick, der mit unserer Bestellung geliefert wird! Dieser USB-Stick muss bei jeder Verwendung des Systems in den Computer eingesteckt werden.) Der „Stick / Dongle“ ist keine Sicherheitsvorrichtung Die Software kann ausgeführt werden, wenn sie nicht angeschlossen ist.
Software-Schlüssel
BITTE STELLEN SIE SICHER, DASS SIE DAS GERÄT NICHT VERLIEREN ODER ES IHNEN GESTOHLEN WIRD.
Der USB-Stick / Dongle wird nicht ersetzt, da er der Schlüssel für die von Ihnen erworbene Software ist.
Wenn der USB-Stick / Dongle verloren geht, müssen Sie einen neuen mit der bereits erworbenen Software kaufen.
Wenn Sie das Gerät an öffentlichen Orten verwenden, empfehlen wir Ihnen, den Software-Dongle und das Gerät sicher zu sichern, oder Sie lassen einen IT-Mitarbeiter einen internen USB-Port in Ihrem Gerät (Computer) einrichten, an den der USB-Stick / Dongle angeschlossen werden kann entfernt werden können, ohne das Gerät zu öffnen!
Welche Sprachen unterstützt die Software?
Das System ist in folgenden Sprachen erhältlich (bitte bei Bestellung angeben):
- Englisch
- Deutsch
- Französisch
- Russisch
Mein neues Spiel wird nicht angezeigt
Wenn Sie ein neues Spiel erworben haben und es nicht in Ihrem ShootingCinema-Setup angezeigt wird, prüfen Sie, ob Sie die folgenden Schritte ausgeführt haben.
Sobald Sie Ihren Kauf getätigt haben, wird Ihre Lizenz freigegeben (normalerweise innerhalb von 24 Stunden). Dann müssen Sie den DongleLicenseClient auf Ihrem Gerät öffnen. Es sollte geladen werden und kann in Programmen gefunden werden. Stecken Sie den Dongle in einen USB-Port (wenn sich Ihr Dongle nicht in Ihrem Gerät befindet) und führen Sie das Programm aus. Ihr Dongle wird mit den von Ihnen erworbenen Lizenzen aktualisiert.
DongleLicenseClient ist nicht auf meinem Computer
Wenn der DongleLicenseClient nicht auf Ihrem Gerät gefunden werden kann oder Sie Ihren Dongle von einem anderen Computer (auf dem die Spiele nicht installiert sind) aktualisieren möchten, besuchen Sie die Website https://dongle.clockstone.com/Content/Downloads/DongleLicenseClient.exe
Laden Sie den DongleClient herunter und starten Sie ihn mit angeschlossenem Dongle!
(Bitte beachten Sie, dass es keinen Ersatz für verlorene oder gestohlene Dongles gibt.)
Wie aktivieren ich mein neu gekauftes Spiel?
Wenn Sie einen neuen Spieletitel von der EAT GmbH erwerben, muss dieser auf Ihrem Dongle aktiviert sein. Um Ihnen die Unannehmlichkeiten eines Dongle-Austauschs zu ersparen, haben wir eine Online-Version erstellt, mit der Sie Ihren Dongle in fünf einfachen Schritten aktualisieren können.
Laden Sie das Programm LicReq herunter und speichern Sie die Datei auf Ihrem Computer (Download hier: LicReq).
Verbinden Sie Ihren Laser-Shot-Dongle mit dem Computer, auf den Sie die LicReq-Software heruntergeladen haben. Dies muss nicht der Computer sein, von dem aus Sie die Laser Cam und das Spiel ausführen.
Starten Sie das heruntergeladene Programm licreq.exe. Ein Fenster mit der Schaltfläche „Lizenzantrag erstellen“ und ein leeres Textfeld werden angezeigt. Klicken Sie auf die Schaltfläche, um eine Lizenzanwendung zu erstellen. Eine codierte Lizenzanwendung wird jetzt im Textfeld unter der Schaltfläche angezeigt. Es besteht aus fünf Textzeilen, die aus Zahlen, Buchstaben und den Zeichen +, / und = bestehen. Diese werden automatisch in die Zwischenablage kopiert.
Öffnen Sie Ihr E-Mail-Programm und senden Sie den Lizenzantrag und den Produktschlüssel (siehe CD-Cover) an info@laserkino.de Innerhalb von 24 Stunden erhalten Sie ein Programm zum Aktualisieren des Dongles und Anweisungen für das Update.
Wenn Sie Fragen haben, rufen Sie bitte an. Wir unterstützen Sie oder führen das Dongle-Update für Sie durch. Um das Update für Sie durchführen zu lassen, müssen Sie uns Ihren Dongle in einem Umschlag schicken. Bitte sorgen Sie dafür, dass das Paket ankommt und versichern Sie es gegebenenfalls! Wir können keine Verantwortung für verlorene Dongles übernehmen.
Erweiterte
Einstellun
gen
Erweiterte Einstellungen für Entenschießen
In Spielen wie Entenschießen, Fasanenschießen und Taubenschießen können Sie die Hintergrundbilder und die Anzahl der gewünschten Bilder in jedem Spiel ändern!
Sie können z.B. Bilder von Ihrem eigenen Ententeich, Jagdrevier oder einfach schönes Bilder der Region hinzufügen! Zum Entenschießen, machen Sie am Besten Bilder, die eine gleichmäßige Verteilung zwischen Wasser / Boden und Hintergrund haben (halb / halb).
Um das Bild zu ändern, folgen Sie bitte diesen Schritten:
- Wechseln Sie in den Ordner „Shooting Season“, der sich normalerweise auf Laufwerk C: befindet. Öffnen Sie das Spiel, das Sie ändern möchten. Wählen Sie den Ordner „Scripts“ und öffnen Sie die Datei „gameVars“ mit einem Texteditor.
- Ändern Sie in Zeile 32 den Eintrag subroundCount = 5 in die Anzahl der Folien, die Sie anzeigen möchten.
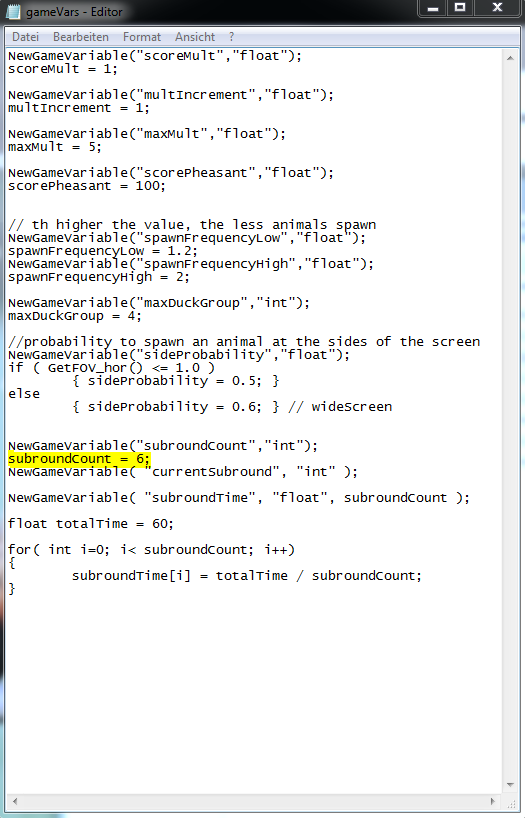
- Gehen Sie zurück zu dem Ordner des Spiels, den Sie ändern möchten, öffnen Sie den Ordner „level“ und öffnen Sie die Datei „feld“ und dann die Datei „feld.cfg“ mit Ihrem Texteditor.
- Ändern Sie die Dateibeschreibungen der Datei „BackgroundImage“ und kopieren Sie sie und fügen Sie sie ein, um einmalig hinzuzufügen. z.B. BackgroundImage6 = „Grafiken \ Hintergründe \ NewImage.jpg“
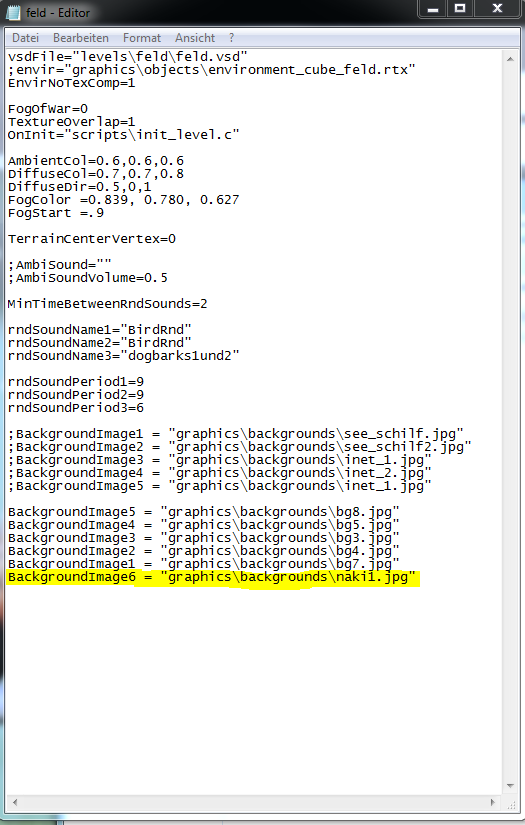
Erweiterte Einstellungen für Fasanenschießen
In Spielen wie Entenschießen, Fasanenschießen und Taubenschießen können Sie die Hintergrundbilder und die Anzahl der gewünschten Bilder in jedem Spiel ändern!
Sie können z.B. Bilder von Ihrem eigenen Ententeich, Jagdrevier oder einfach schönes Bilder der Region hinzufügen! Zum Entenschießen, machen Sie am Besten Bilder, die eine gleichmäßige Verteilung zwischen Wasser / Boden und Hintergrund haben (halb / halb).
Um das Bild zu ändern, folgen Sie bitte diesen Schritten:
- Wechseln Sie in den Ordner „Shooting Season“, der sich normalerweise auf Laufwerk C: befindet. Öffnen Sie das Spiel, das Sie ändern möchten. Wählen Sie den Ordner „Scripts“ und öffnen Sie die Datei „gameVars“ mit einem Texteditor.
- Ändern Sie in Zeile 32 den Eintrag subroundCount = 5 in die Anzahl der Folien, die Sie anzeigen möchten.
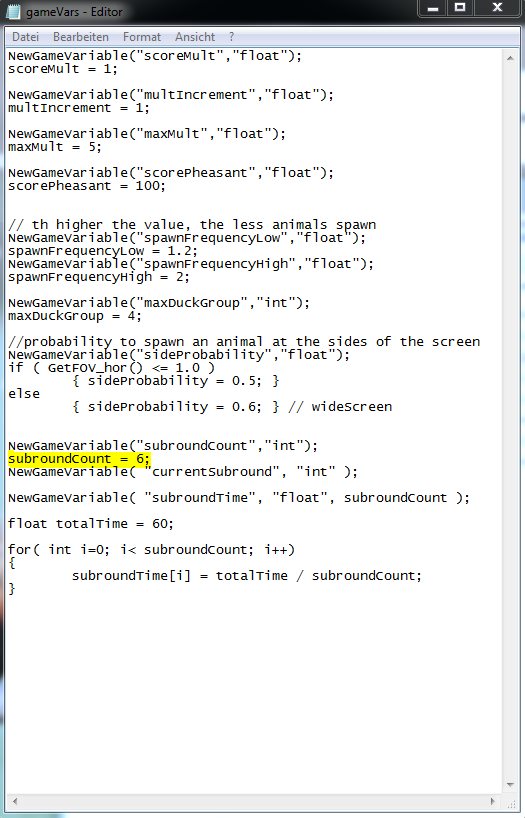
- Gehen Sie zurück zu dem Ordner des Spiels, den Sie ändern möchten, öffnen Sie den Ordner „level“ und öffnen Sie die Datei „feld“ und dann die Datei „feld.cfg“ mit Ihrem Texteditor.
- Ändern Sie die Dateibeschreibungen der Datei „BackgroundImage“ und kopieren Sie sie und fügen Sie sie ein, um einmalig hinzuzufügen. z.B. BackgroundImage6 = „Grafiken \ Hintergründe \ NewImage.jpg“
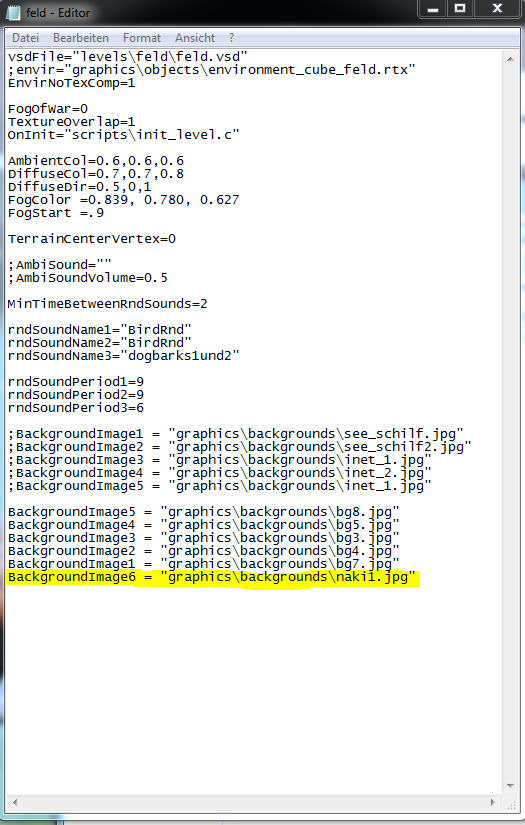
Erweiterte Einstellungen für Taubenschießen
In Spielen wie Entenschießen, Fasanenschießen und Taubenschießen können Sie die Hintergrundbilder und die Anzahl der gewünschten Bilder in jedem Spiel ändern!
Sie können z.B. Bilder von Ihrem eigenen Ententeich, Jagdrevier oder einfach schönes Bilder der Region hinzufügen! Zum Entenschießen, machen Sie am Besten Bilder, die eine gleichmäßige Verteilung zwischen Wasser / Boden und Hintergrund haben (halb / halb).
Um das Bild zu ändern, folgen Sie bitte diesen Schritten:
- Wechseln Sie in den Ordner „Shooting Season“, der sich normalerweise auf Laufwerk C: befindet. Öffnen Sie das Spiel, das Sie ändern möchten. Wählen Sie den Ordner „Scripts“ und öffnen Sie die Datei „gameVars“ mit einem Texteditor.
- Ändern Sie in Zeile 32 den Eintrag subroundCount = 5 in die Anzahl der Folien, die Sie anzeigen möchten.
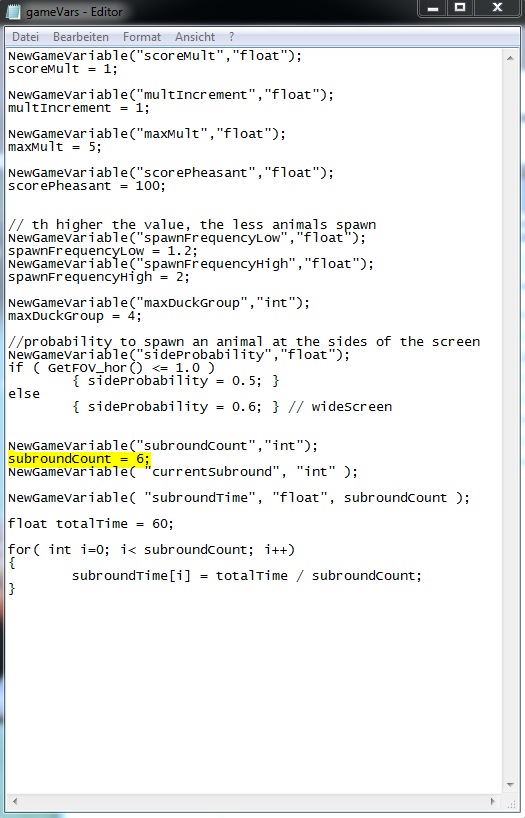
- Gehen Sie zurück zu dem Ordner des Spiels, den Sie ändern möchten, öffnen Sie den Ordner „level“ und öffnen Sie die Datei „feld“ und dann die Datei „feld.cfg“ mit Ihrem Texteditor.
- Ändern Sie die Dateibeschreibungen der Datei „BackgroundImage“ und kopieren Sie sie und fügen Sie sie ein, um einmalig hinzuzufügen. z.B. BackgroundImage6 = „Grafiken \ Hintergründe \ NewImage.jpg“
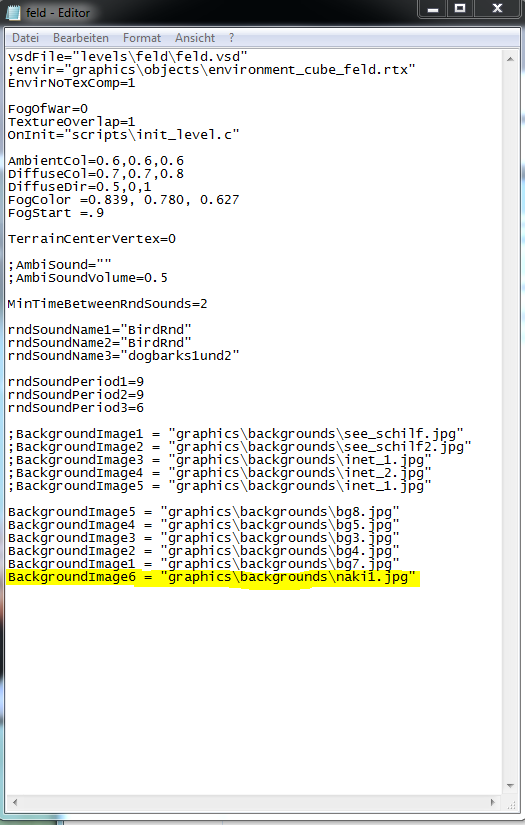
Error Messages
"Das Spiel funktioniert nicht mehr"
Wenn Sie die folgende Fehlermeldung auf einem Desktop-Computer sehen: „Das Spiel funktioniert nicht mehr – Windows kann online nach einer Lösung für dieses Problem suchen!“
Prüfen Sie, ob ein Lautsprecher angeschlossen ist. Wenn Ihr Projektor über HDMI oder eine andere digitale Verbindung angeschlossen ist, sollte dies ausreichend sein, da der Projektor über einen Lautsprecher verfügt. Wenn ein analoges Kabel verwendet wird, wird der Ton möglicherweise nicht übertragen. Dies wird auch passieren, wenn Sie das Spiel nur auf einem Bildschirm ausführen möchten. Schließen Sie einen Lautsprecher an die hintere Buchse an!
Dieser Fehler kann auch auftreten, wenn auf demselben PC eine andere Software installiert ist. Einige Software kann den freien Fluss des Spiels beeinträchtigen. Wir empfehlen dringend, keine andere Software auf dem Gaming-PC zu installieren.
Schwarzer Bildschirm oder das Spiel ist eingefroren
Wenn Sie beim Navigieren durch das Spiel einen schwarzen Bildschirm sehen oder etwas einfriert oder nicht wie erwartet funktioniert, gehen Sie einfach mit der ESC-Taste einen Schritt zurück und beginnen Sie erneut, indem Sie dorthin klicken, wo Sie hin möchten.
Brauchen Sie Hilfe?
Sie haben Fragen bezüglich der Hardware, Software oder benötigen Hilfe bei Installation? Schreiben Sie uns eine Nachricht.
Falls vorhanden, können Sie gerne ein Foto von dem Fehler hinzufügen – das hilft uns, das Problem schneller zu erkennen.
